# 概述
为什么会出现
一款产品,开发和上线两套环境,环境配置费时费力,而且容易出问题
发布项目时,不只是一套代码过去,而是代码+环境整体打包过去
开发即运维,保证系统稳定性,提高部署效率
思想来自于集装箱,对环境进行隔离
基本组成
镜像(image):镜像好比一个模板,可以通过这个模板来创建容器,一个镜像可以创建多个容器;类似java一个类可以创建无数个对象
容器(container):容器可以理解为一个简易的系统
仓库(repository):存放镜像的地方,分为共有仓库和私有仓库
应用 -> 环境(容器) -> 内核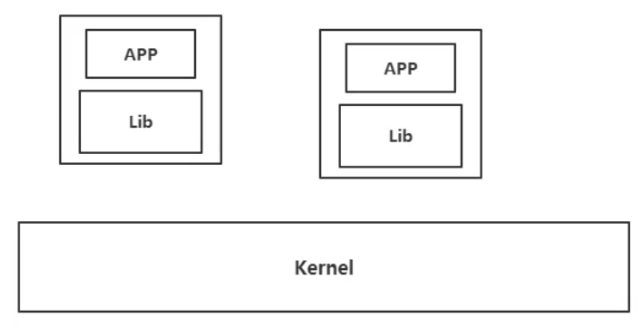
怎么工作的?
Docker是一个Client <—> Server结构的系统,Docker的守护进程在主机上,客户端通过Socket访问
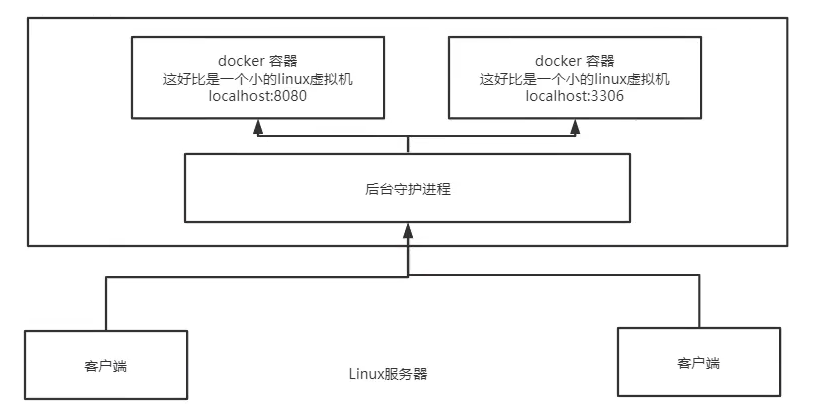
Docker为什么比VM快?
Docker比虚拟机更少的抽象层
新建一个容器时docker用的是宿主机的内核,docker不需要像虚拟机一样重新加载一个操作系统内核
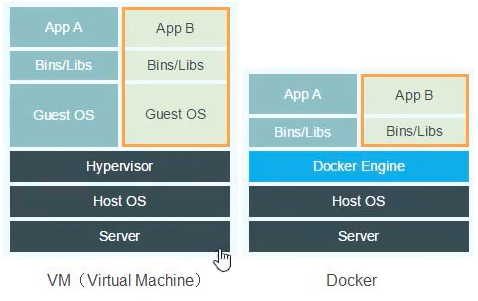
| 传统虚拟机 | Docker | |
|---|---|---|
| 虚拟内容 | 硬件+完整的操作系统+软件 | APP+LIB |
| 大小 | 笨重,通常几个G | 轻便几个M或KB |
| 启动速度 | 慢,分钟级 | 快,秒 |
# 安装
ubuntu为例, 我只写的国内源, 让你没有出错的可能
卸载旧版本
sudo apt-get remove docker \
docker-engine \
docker.io
使用APT安装
由于 apt 源使用 HTTPS 以确保软件下载过程中不被篡改。因此,我们首先需要添加使用 HTTPS 传输的软件包以及 CA 证书
$ sudo apt-get update
$ sudo apt-get install \
apt-transport-https \
ca-certificates \
curl \
gnupg \
lsb-release
设置镜像的仓库
用国内镜像,百度搜索,docker的阿里云镜像地址
# 这是阿里云的源,不要用官方源
$ curl -fsSL https://mirrors.aliyun.com/docker-ce/linux/ubuntu/gpg | sudo gpg --dearmor -o /usr/share/keyrings/docker-archive-keyring.gpg
向 sources.list 中添加 Docker 软件源
# 这是阿里云的源,不要用官方源
$ echo \
"deb [arch=amd64 signed-by=/usr/share/keyrings/docker-archive-keyring.gpg] https://mirrors.aliyun.com/docker-ce/linux/ubuntu \
$(lsb_release -cs) stable" | sudo tee /etc/apt/sources.list.d/docker.list > /dev/null
安装docker引擎
$ sudo apt-get update
$ sudo apt-get install docker-ce docker-ce-cli containerd.io
# 启动
自己备注:
docker本身也是需要启动的
执行:service docker start
# 启动
sudo systemctl start docker
# 设置开机自启动
sudo systemctl enable docker
建立 docker 用户组
默认情况下,docker 命令会使用 Unix socket (opens new window) 与 Docker 引擎通讯。而只有 root 用户和 docker 组的用户才可以访问 Docker 引擎的 Unix socket。出于安全考虑,一般 Linux 系统上不会直接使用 root 用户。因此,更好地做法是将需要使用 docker 的用户加入 docker 用户组。
建
将当前用户加入 docker 组:
$ sudo usermod -aG docker $USER
退出当前终端并重新登录,进行如下测试。
$ docker run --rm hello-world
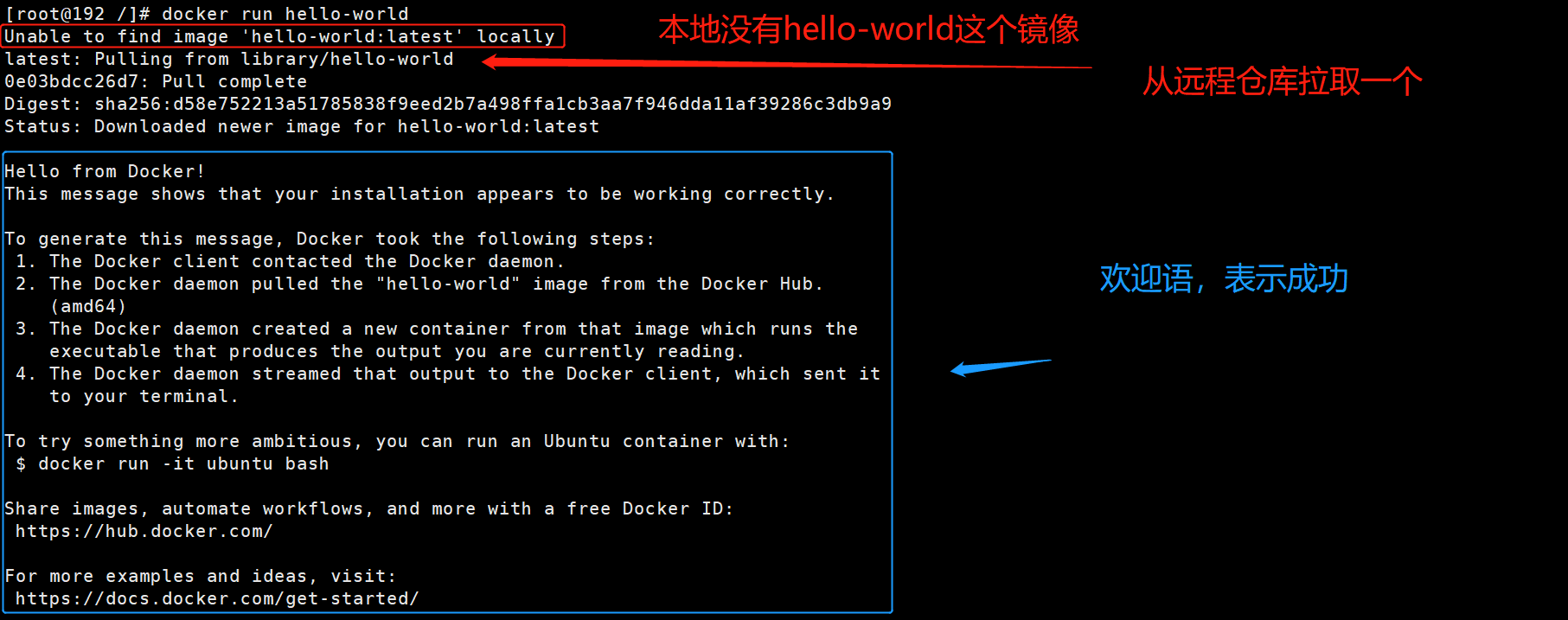
配置阿里云镜像加速
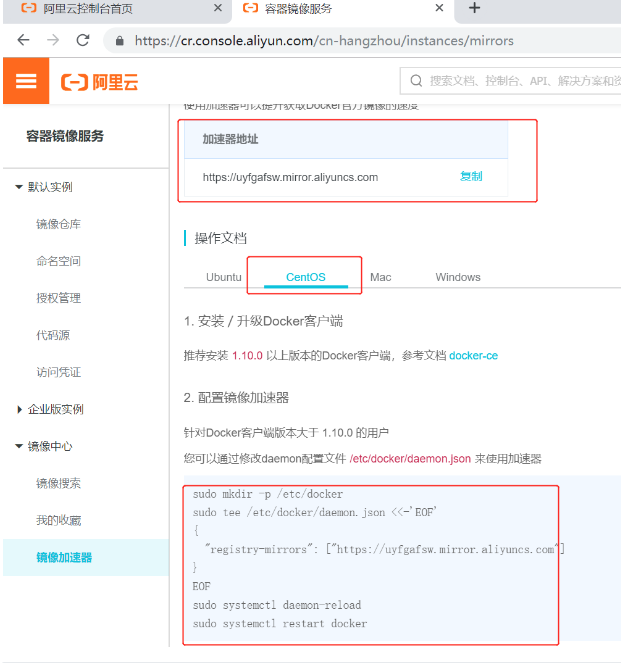
sudo mkdir -p /etc/docker # 创建一个陌路
------------------------------------一次命令
sudo tee /etc/docker/daemon.json <<-'EOF'
{
"registry-mirrors": ["https://uyfgafsw.mirror.aliyuncs.com"]
}
EOF # 编写配置文件
-------------------------------------------一次命令
sudo systemctl daemon-reload # 重启服务
sudo systemctl restart docker # 重启docker
# 镜像命令
镜像搜索
docker search mysql
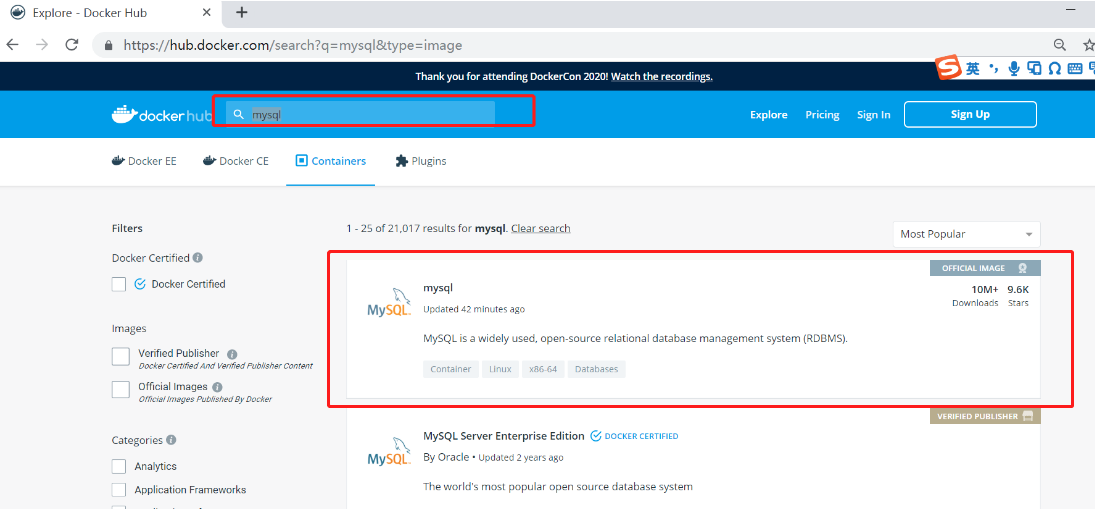


下载镜像
# 下载mysql镜像,默认最新版latest
docker pull mysql
# 下载指定版本
docker pull mysql:8
[root@192 ~]# docker pull mysql
Using default tag: latest # 默认最新版
latest: Pulling from library/mysql
8559a31e96f4: Pull complete # 分层下载
.......
Digest: sha256:8b7b328a7ff6de46ef96bcf83af048cb00a1c86282bfca0cb119c84568b4caf6 #签名
Status: Downloaded newer image for mysql:latest
docker.io/library/mysql:latest # 真实版本号
查看镜像列表
[root@192 ~]# docker image ls
REPOSITORY # 镜像仓库源(镜像名字)
TAG # 镜像的版本号
IMAGE ID # 镜像的id
CREATED # 创建时间
SIZE # 大小
root@aliyun:~ # docker images --help
Usage: docker images [OPTIONS] [REPOSITORY[:TAG]]
Options:
# 显示所有(在有很多镜像的情况下,只会显示前几个)
-a, --all Show all images (default hides intermediate images)
-q, --quiet Only show image IDs # 只显示id
加 -q 只显示id(可能也显示一部分)
加-a -q 显示所有的镜像的id

删除镜像
# 删除一个 可以通过名称,也可以指定id;删除的镜像不能有运行/停止的容器
docker image rm 9cfid前3位即可/镜像名字也行
# 容器命令
- 有了镜像才能创建容器
- docker容器运行必须有一个前台进程, 如果没有前台进程执行,容器认为空闲,就会自行退出。这是规定。
根据镜像启动、进入、退出容器
# 启动
docker run [可选参数] 镜像名字
# 启动的时候必须指定这三个参数,否则会自己关闭!!!
docker run -i -t -d centos
# 同时指定多个端口号绑定语法:【p 空格 p空格】
docker run -tid -p 3306:80 -p 80:81 nginx
# 参数说明
-d 后台方式运行
-t 选项让Docker分配一个伪终端(pseudo-tty)并绑定到容器的标准输入上,
-i 则让容器的标准输入保持打开。
-p 指定容器的端口 如-p 8080::8080(主机端口:容器端口)
# 进入
# 进入容器后;注意主机名,变成了centos的id
docker exec -i -t 容器id bash
# 退出
exit
ctrl + d
# 查看容器列表
# 查看正在运行的容器
docker container ls
# 查看所有的容器,包括已经停止的; 还可以加-q,只显示id
docker container ls -a
Exited 关闭的
Up 在运行的

有很多高级的用法,启动的时候进入、后台运行、输出日志什么的。都太复杂了。
!!!我总结出来使用docker的固定步骤!!!目前知道的是redis、nginx可以,mysql需要指定参数,不可以
- 根据一个镜像启动一个容器,但不进入操作
- 进入容器
- 这样退出不会杀死这个容器

# 停止、启动、重启、删除已有容器
# 停止一个容器
docker container stop id或名字(系统给的随机名字)
# 启动已终止的容器
docker container start id或名字(系统给的随机名字)
# 重启
docker container restart id或名字(系统给的随机名字)
# 删除一个处于终止状态的容器(不能删除正在运行的容器)
docker container rm id或名字(系统给的随机名字)
# 删除所有终止状态的容器
docker container prune
# 其他命令
docker version # 显示docker的基本信息
docker info # 系统信息,镜像和容器的数量
docker 【命令】 --help # 帮助信息
docker stats #查看所有容器的内存占用
传输文件到docker容器
都是在宿主机执行命令
Docker容器向宿主机传送文件
docker cp container_id:<docker容器内的路径> <本地保存文件的路径>
docker cp 10704c9eb7bb:/root/test.text /home/vagrant/test.txt
宿主机向Docker容器传送文件
docker cp 本地文件的路径 container_id:<docker容器内的路径>
docker cp /home/vagrant/test.txt 10704c9eb7bb:/root/test.text
# 部署各种软件(请张嘴)
# 部署Nginx
[root@192]# docker pull nginx
# -p 暴露端口 3344服务器端口 : 80容器内部端口
[root@192]# docker run -d -p:3344:80 nginx
38dbf7bdcaef232
# 使用3344可以访问成功
[root@192]# curl localhost:3344
<html>
<head>
<title>Welcome to nginx!</title>
</head>
</html>
端口暴露
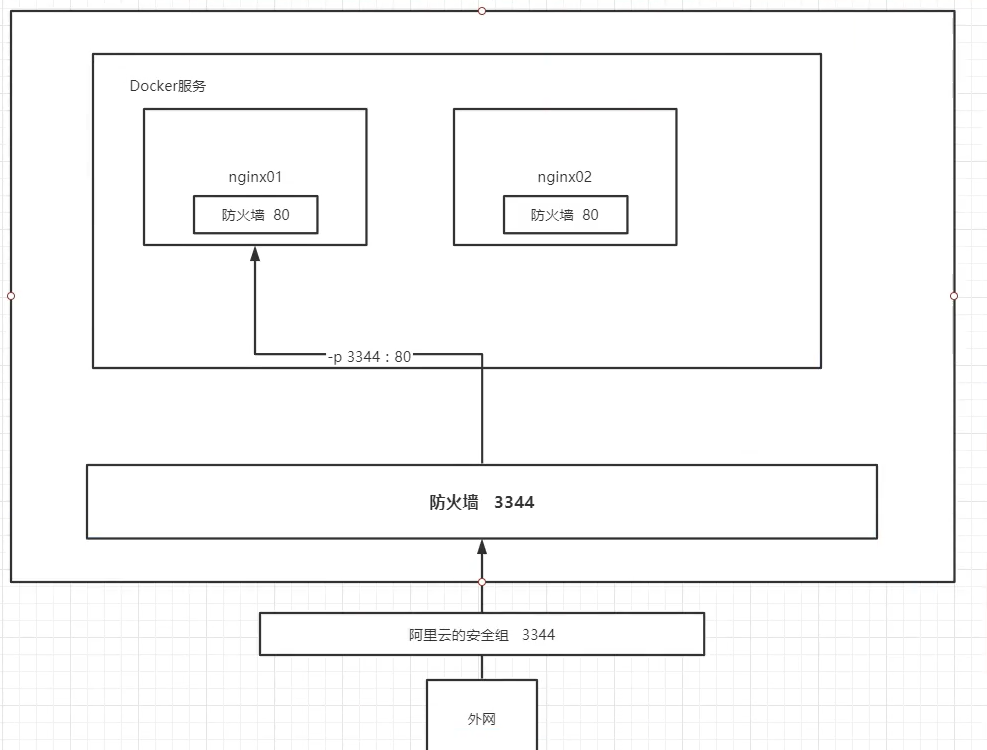
公网访问浏览器输入 192.168.147.132:3344/
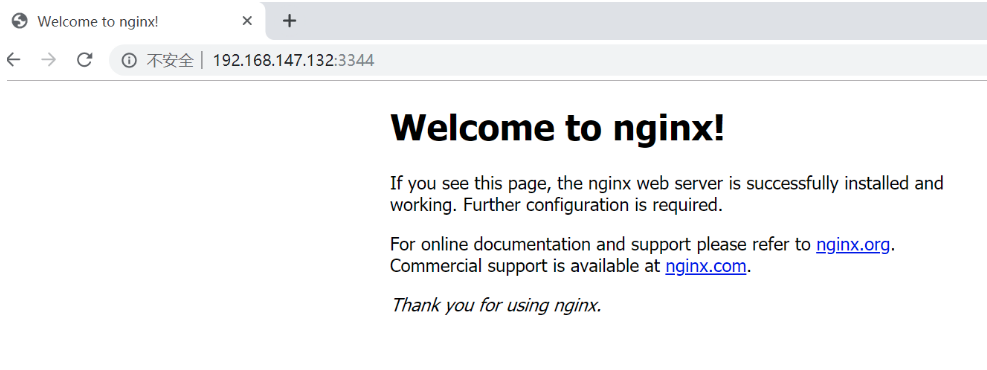
index.html路径?
/usr/share/ngnix/html
# 安装mysql
docker run -it -p 3306:3306 -e MYSQL_ROOT_PASSWORD=密码 -d mysql:8.0.29
不这样启动,则提示需要输入密码才能启动。
不需要设置远程登陆访问,我安装上之后,在远端直接就能登陆了。
# 安装rabbitmq
admin:用户
xxx:密码
docker run -tid --hostname my-rabbit -p 15672:15672 -p 5672:5672 -e RABBITMQ_DEFAULT_USER=admin -e RABBITMQ_DEFAULT_PASS=xxx rabbitmq:3.9.18
默认是无法访问的
进入容器:docker exec -it 1d bash
启动起来(说是在启动web页面,但是不进行这一步程序直接连也连不上):rabbitmq-plugins enable rabbitmq_management
新增用户
# 查看用户列表
rabbitmqctl list_users
# 添加用户
rabbitmqctl add_user {用户名} {密码}
# 设置用户权限: administrator
rabbitmqctl set_user_tags {用户名} {权限}
# !! 设置完权限还不行, 用户还没有查看/创建队列等权限, 也需设置
<img src="././images/image-20231217100453876.png" alt="image-20231217100453876" style="zoom:33%;" />
# 安装redis
docker run -d --name "用户名" -p 6379:6379 redis --requirepass "密码"
# 安装kibanna
安装 es & kibana 也是趟了不少雷, 包括单节点启动异常、kibana 无法通信 es等
docker run --ip http://10.168.20.82:9200 -p 5601:5601 -d kibana:8.6.1
进入docker内部, run kibanna-verxx-code
# sudo 权限
想在docker容器中安装vim
- 需要在进入容器时指定为root用户, 在容器中再进行任何操作时都不需要加sudo
- 更新软件源
- 安装vim
kibana@c0f41ab4ef00:~/config$ sudo apt update
bash: sudo: command not found
kibana@c0f41ab4ef00:~/config$ exit
# root用户进入
root@node5:~# docker exec -u root -t -i c0 /bin/bash
# 再进行任何操作时都不需要加sudo
root@c0f41ab4ef00:/usr/share/kibana# sudo apt update
bash: sudo: command not found
root@c0f41ab4ef00:/usr/share/kibana# apt update
Get:1 http://security.ubuntu.com/ubuntu focal-security InRelease [114 kB]
Get:2 http://archive.ubuntu.com/ubuntu focal InRelease [265 kB]
Get:3 http://security.ubuntu.com/ubuntu focal-security/universe amd64 Packages [991 kB]
...
# 进行安装
root@c0f41ab4ef00:/usr/share/kibana# apt install vim
After this operation, 64.7 MB of additional disk space will be used.
Do you want to continue? [Y/n] Y
# 卸载docker/清空间
有个服务器被同事装上了docker一顿操作, 各种镜像/容器都删了, 还占了30G空间
下方命令是我执行的, 没搞崩系统, 请放心使用
1.删除docker及安装时自动安装的所有包
apt-get autoremove docker docker-ce docker-engine docker.io containerd runc
2.查看docker是否卸载干净
dpkg -l | grep docker
dpkg -l |grep ^rc|awk '{print $2}' |sudo xargs dpkg -P # 删除无用的相关的配置文件
3.删除没有删除的相关插件
apt-get autoremove docker-ce-*
4.删除docker的相关配置&目录
rm -rf /etc/systemd/system/docker.service.d
# 执行完上面的命令只清出来500M空间, 执行下方命令后直接清出来38G.
rm -rf /var/lib/docker